This page may have Commerce Content. If you buy something from our posts, we may get a small share of the sale. Click here for more.


Editor & Article Writer for Outdoor Wilds
How To Transfer From GoPro To iPad
In this guide I demonstrate how to transfer media from a GoPro camera to an Apple iPad. The guide covers 2 separate ways on downloading both video and photo files to the ipads internal storage.
The guide will of course be the same for an iPhone too and Android users will be able to follow the Quik app section to some degree too.
For those of you who haven’t already paired the GoPro to the Quick app take a read on the official GoPro site and follow the instructions.
Using The GoPro Quik App To Import Media
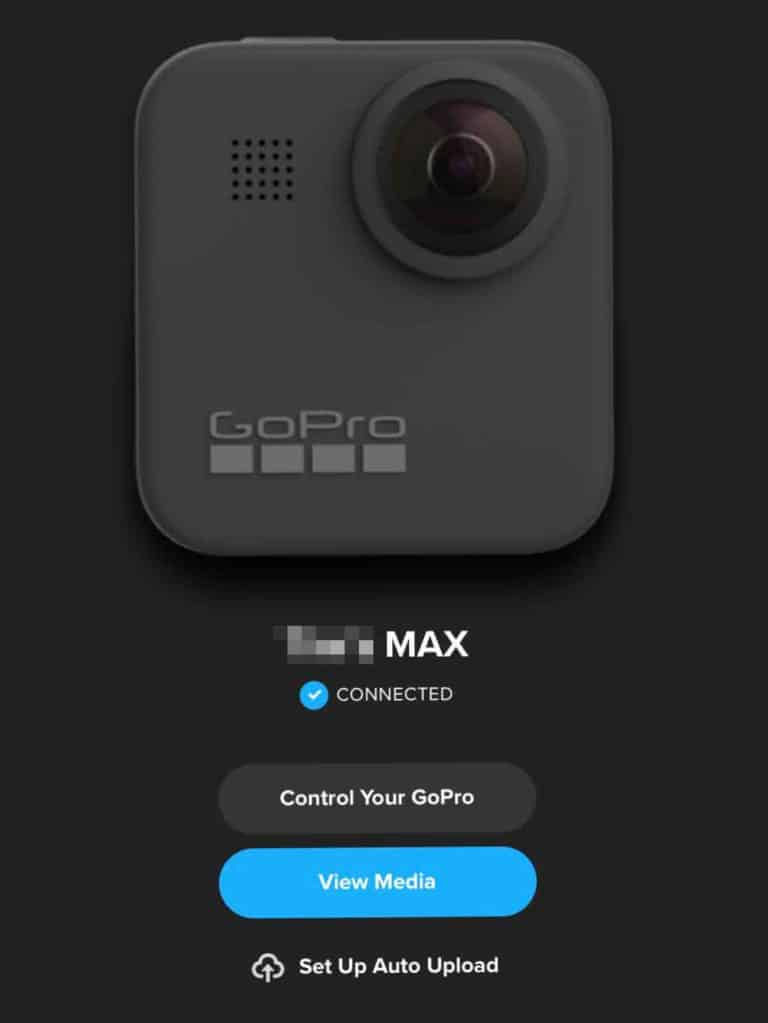
Open the Quik app.
Tap the camera icon in the top right corner of the screen.
Select the View Media option highlighted in blue. (See picture above)
Thumbnails of all media stored on the SD card inside the GoPro are now displayed.
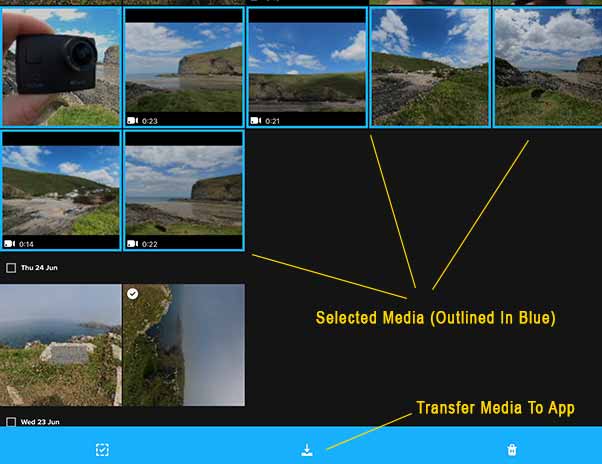
In the top right of the screen the double arrow icon (Numbered 1 in picture) allows you to view media in order of file size or capture data, the latter places the media in date order.![]()
To select individual clips tap the clip you wish to download. Alternatively for multiple clip selection, tapping the Tick Box icon (Numbered 2 in picture) next to the Arrow Icon allows you to select multiple clips at a time.
Multiple clips are highlighted with a blue border in multiple clip select mode.
Tap the Transfer Media (See picture above) icon in the centre of the blue options bar at the bottom of the screen to download all the selected files to the Quik app in either multiple clip select mode or single clip selection.
Download status of each clip is now displayed with a blue progress bar, plus a seconds counter informing you the time remaining for each clip. Stay on this screen while all the media is downloaded to the app.
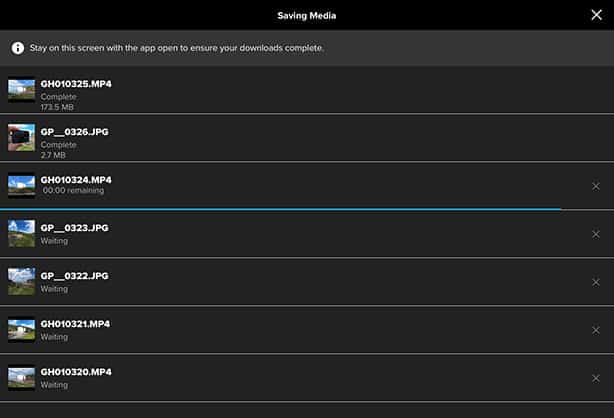
Once all the media is saved to the Quik app, tap the large X Icon in the top right of the screen to return to the View Media / Control Your GoPro screen we saw at the start of the transfer process.
Viewing Downloaded Media Inside The Quick App
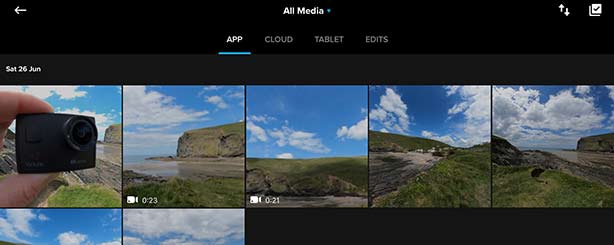
At this stage the files we have just downloaded from the camera are stored inside the app. To view these files tap the blue File Icon in the bottom right corner of the screen.![]()
All media is now accessed and viewed by choosing between the 4 options displayed at the top of the screen.
- App – Media stored inside the Quik app
- Cloud – For those with a GoPro Cloud subscription
- Tablet – The Apple Photo Library
- Edits – Displays clips previously edited using the Quik app
Saving Media To The Photo Album
To save all your clips to the iOS Photo Album tap the Tick Icon (Top right corner) and select the clps you wish to save.
The icon 3rd from right on the blue options bar allows you to save the selected media to the Photo Album.
Deleting Clips
It’s worth noting that you now have duplicate clips stored on the ipad. If storage is at a premium I would suggest going back and deleting the clips stored in the app if you don’t want to edit the clips using the Quik app.
To delete the clips inside the Quik app, tap the Bin icon (far right of the blue options bar) with all the clips selected as we previously did when saving to the photo album.
Advantages Of Saving To The Photo Album
Having the media inside the Photo Album allows you to use additional apps for editing and sharing across social platforms.
Of course this is possible with the Quik app too, however Quik is more suited to quickly making edits and sharing your videos and photos on the fly.
3rd Party Apps
Personally, I use the LumaFusion app for editing my video clips. Adobe Lightroom or Photoshop apps for photo editing and processing.
Using these 3rd party apps gives you a lot more options when editing your media compared to the Quik app, however it is very much “Horses For Courses” in this regard.
Transferring Media Using A USB Card Reader
The second option and in most cases is the best option is transferring media through a USB card reader. The reason being is that it’s a lot quicker, sometimes 3 to 4 times quicker than going via the Quik app route.
There is also a saving on GoPro battery power. Large video files can take quite some time and this does eat through batteries. So if you’re out in the field it’s a consideration for sure.
Lightning & USB-C Card Readers

For editing all my GoPro media I use an ipad Pro which has a USB-C port. Depending on which iPad model you own, ensure you have the correct connector for your model of iPad.
Below are all the current models with USB-C. Models not listed below are lightning connections only.
- iPad Pro 12.9-inch (3rd & 4th generation)
- iPad Pro 11-inch (1st & 2nd generation)
- iPad Air (4th generation)
 SanDisk Extreme PRO SD UHS-II USB-C Reader -...
$22.99
SanDisk Extreme PRO SD UHS-II USB-C Reader -...
$22.99
 SanDisk 128GB Extreme PRO SDXC UHS-II Memory Card...
$142.98
SanDisk 128GB Extreme PRO SDXC UHS-II Memory Card...
$142.98
Last update on 2024-05-07 / Affiliate links / Images from Amazon Product Advertising API
SD Card Adapter
You will need to physically remove the micro SD card from your GoPro. Depending on which card reader you have available a standard SD to Micro SD card adapter will be required.
With the micro SD card installed in the card reader, plug the reader into the iPads charge port. Wait a few moments for the iPad to recognise the SD card.
Importing To The Photo Album
Open the iOS Photo Album and select the Import option (bottom right of the screen).Use the select option to choose which media files you wish to transfer to the iPads internal storage.
With all the media files selected, now choose Import Selected to start the file transfer process.
Popular Posts








